Introduction
Whether you're a seasoned Apple user or a new owner, there are always ways to improve your experience and make the most out of your devices. From iPhones and iPads to Macs and Apple Watches, we'll be sharing a wide range of tips and tricks that can help you get the most out of your Apple products, streamline your workflow, and improve your overall user experience. Our goal is to provide you with practical and easy-to-follow advice that you can use to optimise your device's performance, enhance your productivity, and make your life easier. So, let's dive in and start exploring the best ways to make your Apple products work for you!
Macs
Create your own keyboard shortcuts on your Mac / summarise built-in shortcut on Mac
One of our favourite features about Apple is the ability to have commands for long processes. Keyboard shortcuts are a great way to increase your productivity on a Mac. They can save you time and reduce the strain on your hands and wrists caused by repetitive mouse movements. While macOS comes with a large number of pre-defined keyboard shortcuts, you may want to create your own keyboard shortcuts to suit your needs.
How you can do this is by:
1. On your Mac, choose the Apple menu > System Settings > click Keyboard > then the Shortcuts header.
2. Select App Shortcuts on the left > click the Add button > click the Application you want to assign the command to menu or All Applications. If an app isn’t in the list, choose Other, then locate the app using the Open dialogue. Some apps may not allow you to set keyboard shortcuts.
3. Click Menu Title > type the menu command for which you want to create a shortcut, exactly as the command appears in the app, including the > character (type ->), ellipses (type three periods without spaces or press Option-; (semi-colon)) or other punctuation.
4. Click in the Keyboard Shortcut field, press the key combination that you want to use as the keyboard shortcut, then click Done.
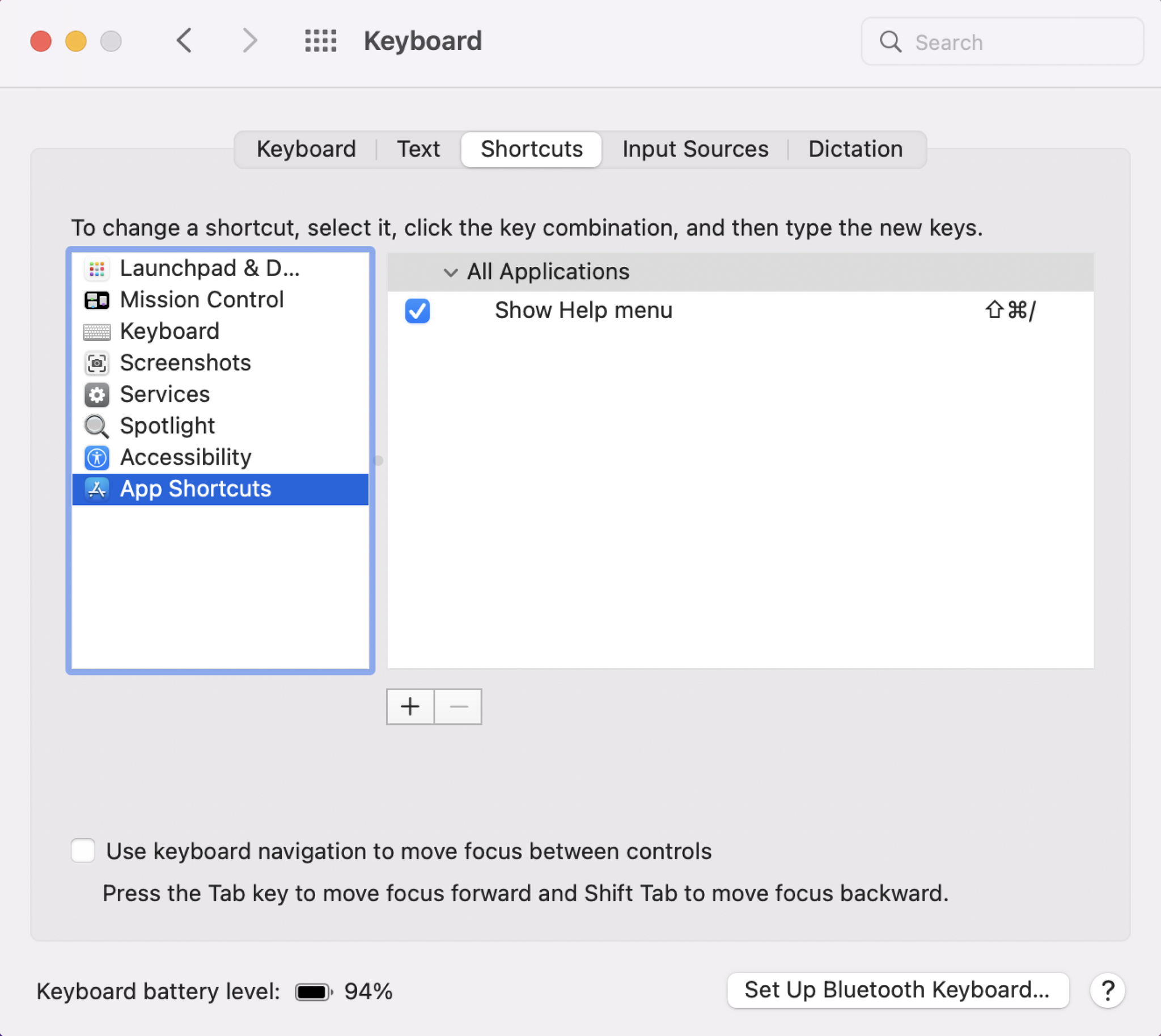
Enjoy a more seamless workstream with your customised shortcuts. Some of our favourite shortcuts are:
- Command + Shift + 4 + Spacebar: Takes a screenshot of the active window and turns the cursor into a camera. You can then click on any window to take a picture of it. Great for capturing funny moments on video calls!
- Command + Option + Control + 8: Inverts the colours on your screen. This is a great way to freak out your friends or coworkers if they're not familiar with the shortcut.
- Command + Shift + Tilde (~): Switches between open windows of the same application. Use this shortcut to quickly switch between multiple windows of your web browser, or to show off your multitasking skills.
iPhone
New background noises
Apple have finally included ambient sounds to iOS 15 so whether it's for a video project, to help you concentrate while working, or just to help you relax, there are a few options available to you. Some background options include rain, streams, bright noise etc. Apple have also amplified their controls with this feature by adjusting the volume of the background noise adjacent to already playing media to customise the user experience.
To use the background feature on your iPhone:
- Open settings > Scroll down to Accessibility > Scroll down Audio/Visual > Click on Background Sounds
- Toggle on Background Sounds
- Adjust the Sound preference and volume

Apple Watch
Mirror Apple watch with iPhone (perfect for creative professionals)
With iOS 16 and watchOS 9, users are able to mirror their Apple Watch to their iPhone's screen. While a fairly niche feature, it does have quite a few practical purposes particularly for the creative professionals. This feature is also extremely useful if your Apple Watch screen becomes extremely cracked or unresponsive.
- Go to Settings > Accessibility > Apple Watch Mirroring
- Toggle on the new mirroring feature
While mirrored, you'll see a blue outline around your watch face to let you know that it's being shared. An alert will appear too to be clear that your screen is mirrored and when it ends.
It isn't just the screen that is interactive, the physical controls are here too. You can swipe on the Digital Crown to scroll or tap it to simulate a press to still experience the full features of the Apple Watch.

iPad
iPad keyboard resizing or stack images and move to a folder (great for multitasking)
One of the most useful features of the iPad is its ability to multitask, allowing you to work on multiple apps or tasks at the same time. With features such as Split View, Slide Over, and Picture in Picture, you can easily switch between apps, drag and drop content, and watch videos while you work. Whether you're a student, a professional, or just someone who likes to stay organised, the multitasking features of the iPad can help you stay productive and efficient throughout the day.
How to use the Multitasking menu to open multiple iPad apps:
1. Open an app > tap the Multitasking button (...) at the top of the screen.
2. Tap the Split View button or the Slide Over button. The current app moves aside and your Home Screen appears.
3. Tap a second app on your Home Screen. (Swipe left or right to see apps on your other Home Screen pages. You can also tap an app in your Dock.)

If you choose Split View, the second app appears side-by-side with the current app. If you choose Slide Over, the second app opens full-screen and the current app moves to a smaller window that you can move to the right or left side of your screen.
Check out Appleinsider’s video on other cool multitasking features of the iPad -www.youtube.com/watch?v=fDxDqcvD3IE
Are there any Apple hacks/tips you want to share? DM us on Instagram or Twitter!



